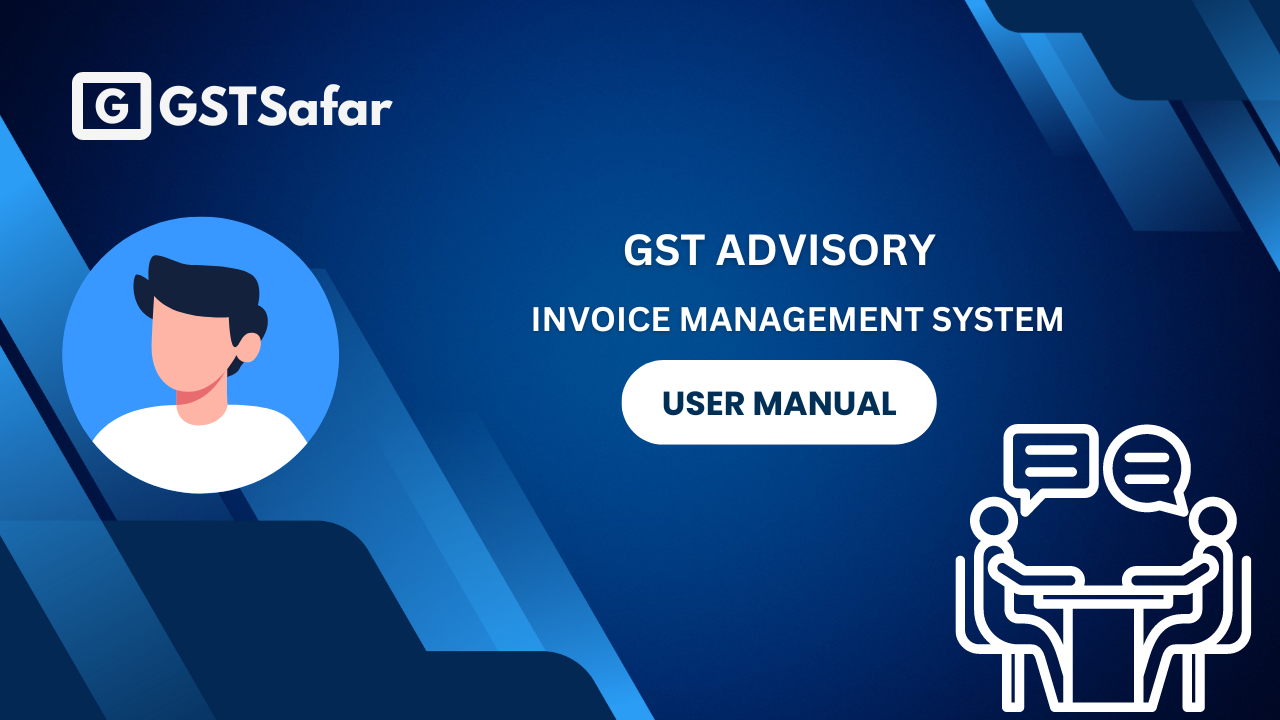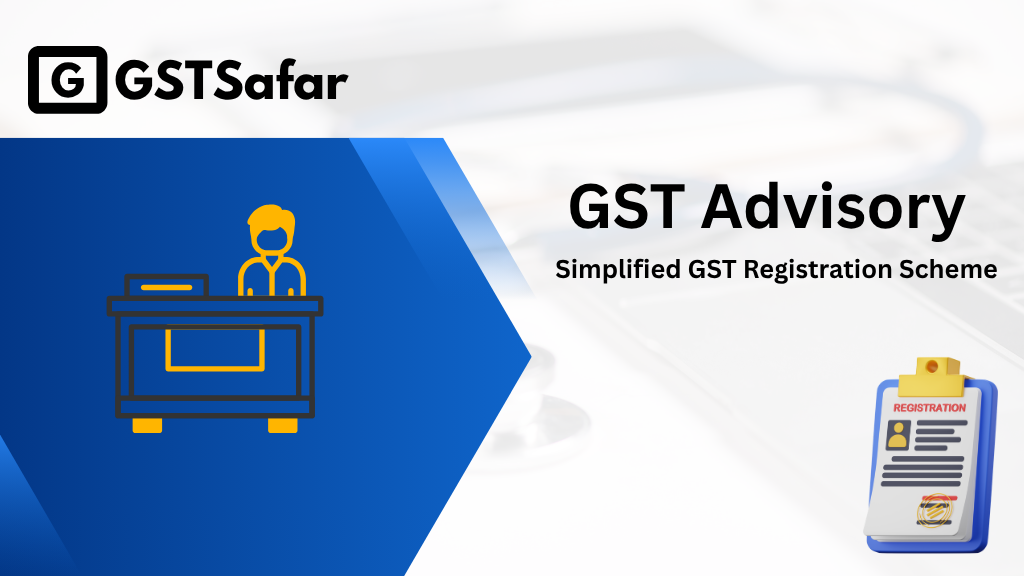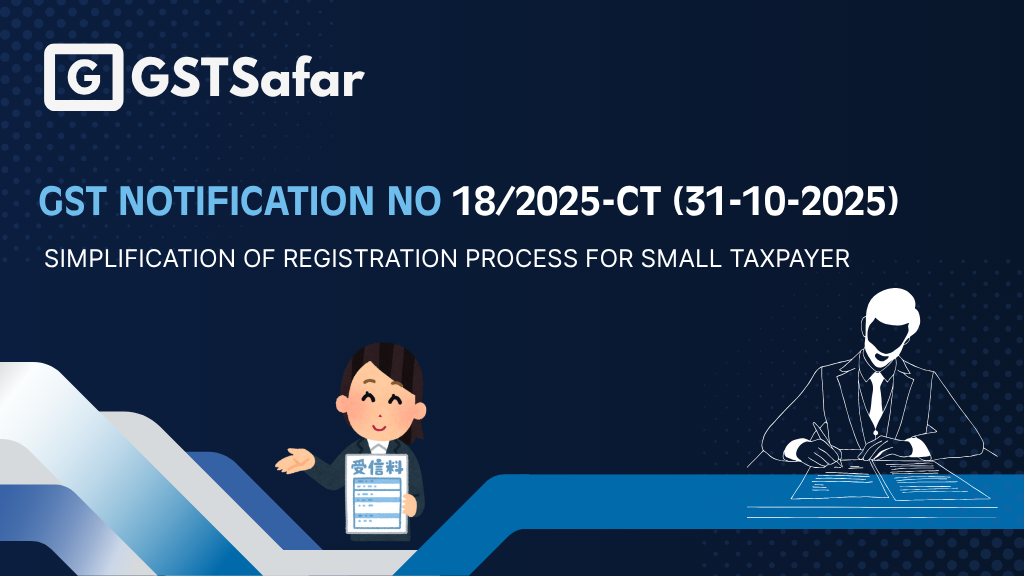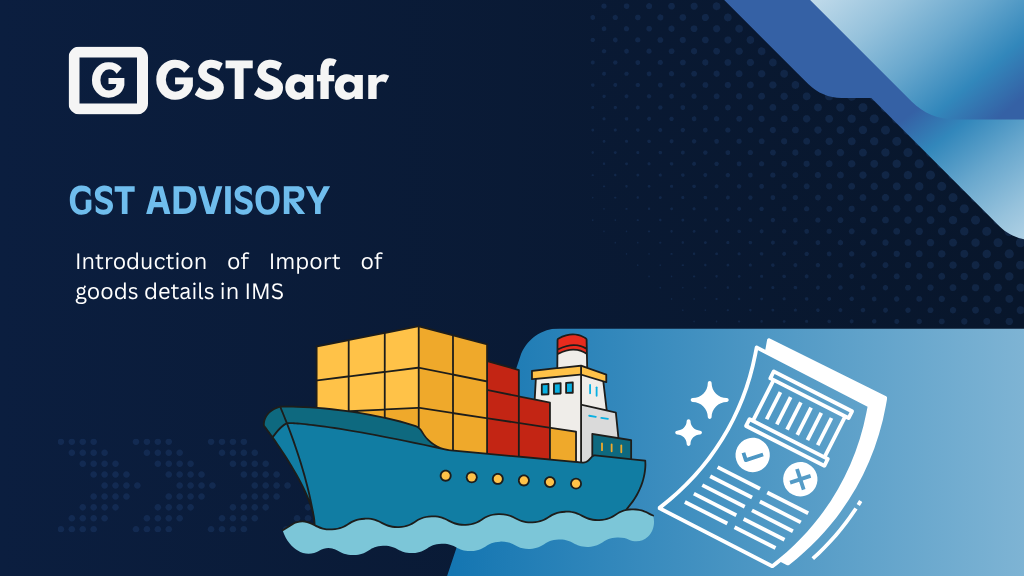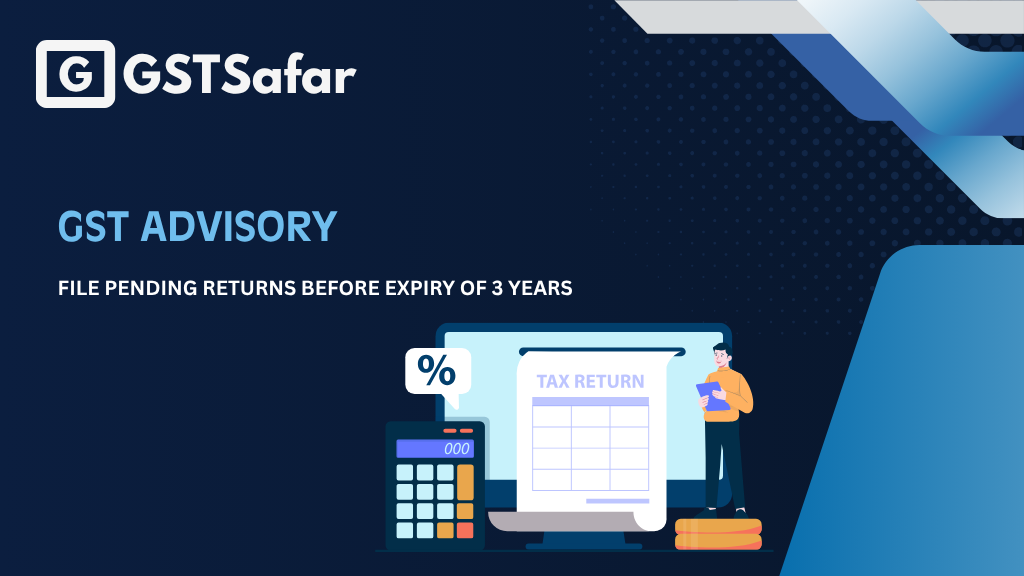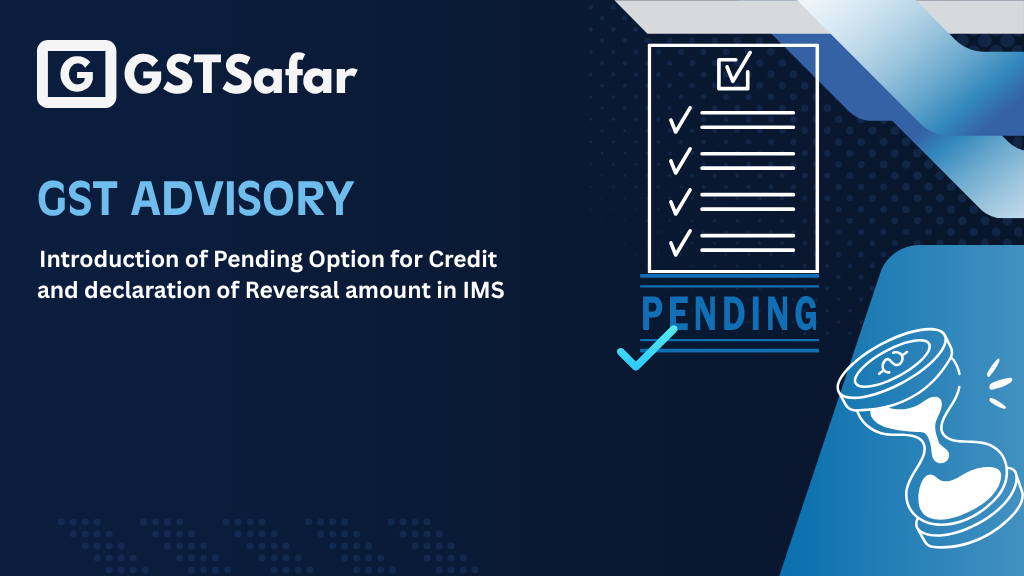Summary of Invoice Management System User Manual
The Government has issued GST Advisory on Invoice Management System User Manual dated 17-09-2024. Earlier Government has issued GST Advisory for the introduction of Invoice Management System on GST portal to match own records and invoices with those provided by their Suppliers.This matching process is very important to claim the correct ITC.
- The facility shall be available to the taxpayer from 14-10-2024 onwards on GST portal.
- Detailed steps with screenshots from GST Portal is mentioned below for guidance to use the facility.
- Access the www.gst.gov.in URL. The GST Home page is displayed. Login to the GST Portal with valid credentials. Click the Services > Returns > Invoice Management System (IMS) option.
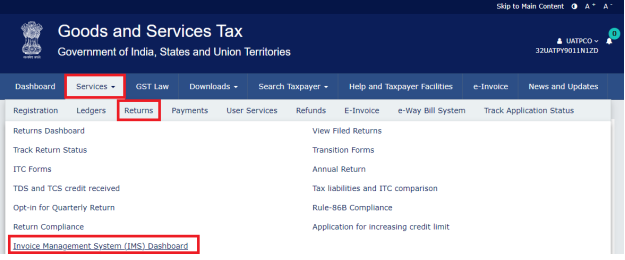
2. Invoice Management System (IMS) dashboard will be displayed on the screen. There are two sections :
2.1.Inward Supplies: Dashboard to view and act on inward supplies reported by your supplier in GSTR-1/IFF/GSTR-1A.
2.2.Outward Supplies: Dashboard to view status of outward supplies reported based on action taken by your recipient which shall be made available shortly.
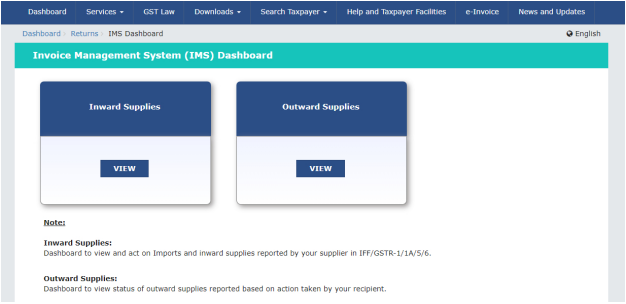
Inward Supplies
2.1.1. To view and act on inward supplies reported by your supplier in GSTR-1/IFF/GSTR-1A click on VIEW button on Inward Supplies tile on the dashboard.
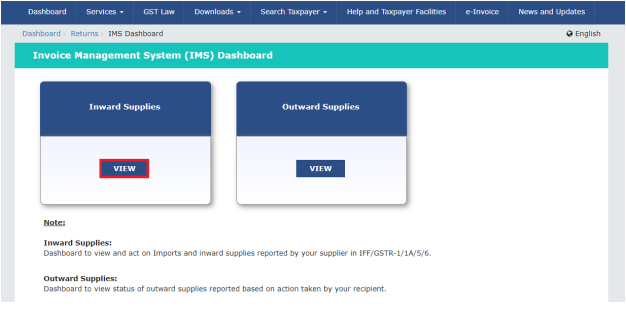
2.1.2. On clicking of VIEW button an information message will be displayed on the screen that the invoices on which no action shall be taken by the taxpayer shall be treated as accepted invoices. Click OKAY button to proceed further.
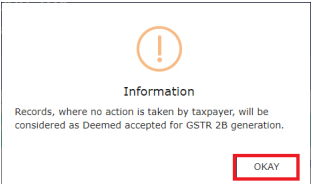
2.1.3. On clicking OKAY button, summary page of Inward Supplies will be displayed on the screen. All other ITC tab would be selected in the default mode. Taxpayer can click on VIEW ADVISORY tab to view advisory and can click on HELP button for clarifications and for any help.
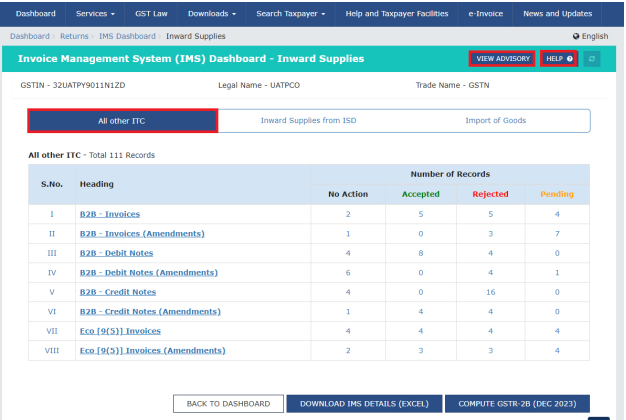
2.1.4. As seen from the screenshot above, the invoices saved or filed in GSTR-1/1A or IFF by the supplier and received in IMS are categorized in different sections. These sections are hyperlinks and the Taxpayer can click on any hyperlink of a respective section under Heading column to view the saved/filed records in GSTR1/IFF/GSTR-1A under respective section. Further, the number of invoices where any action of accepted/rejected/pending or no action has been taken is shown in the right-side columns. The summary numbers are also hyperlinks and taxpayer can click on them to view the respective records. Taxpayer can view and take any action on the number of records under No Action, Accepted, Rejected, Pending columns/categories. By default, all saved/filed records in GSTR1/IFF/GSTR-1A comes under No action column.
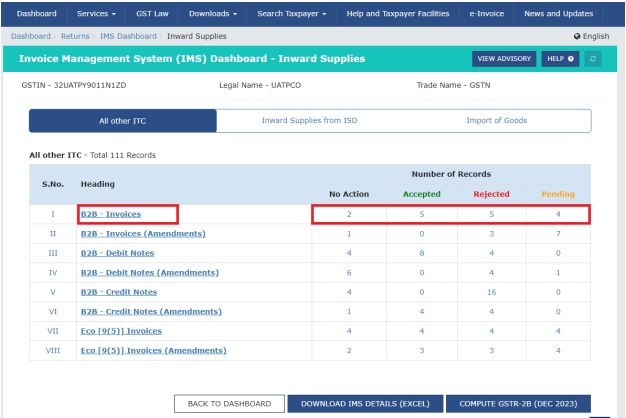
Note:
No Action: All the invoices that are saved/filed by the supplier taxpayer in their form GSTR1/IFF/GSTR-1A and on which no action has been taken by recipient taxpayer.
Accepted: Number of invoices that are accepted by recipient taxpayer.
Rejected: Number of invoices that are rejected by recipient taxpayer.
Pending: Number of invoices that are marked pending by recipient taxpayer.
The invoices can be kept pending in the system subject to the limit prescribed under law.
2.1.5. On clicking of B2B-Invoices hyperlink all the records will be displayed on the screen. As seen from the screenshot below a ‘search’ facility is also provided where the taxpayer can enter keywords in the Search field to identify the invoice or any other relevant field where an action is required to be taken.
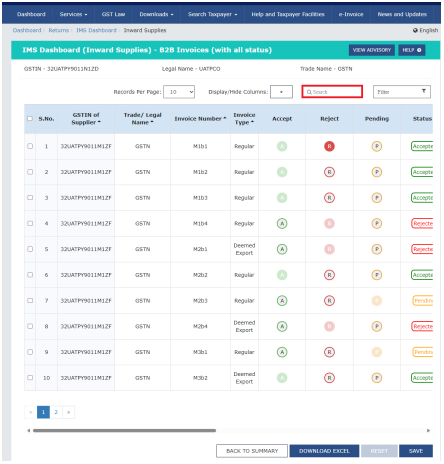
Filtering of Records
As seen in the screenshot below, simple and intuitive filters have been provided in the functionality wherein a taxpayer can filter out the records on the basis of GSTIN, invoice type being regular SEZ, etc., invoices supplied between particular dates, source returns et al., and take the desired action on the invoices.
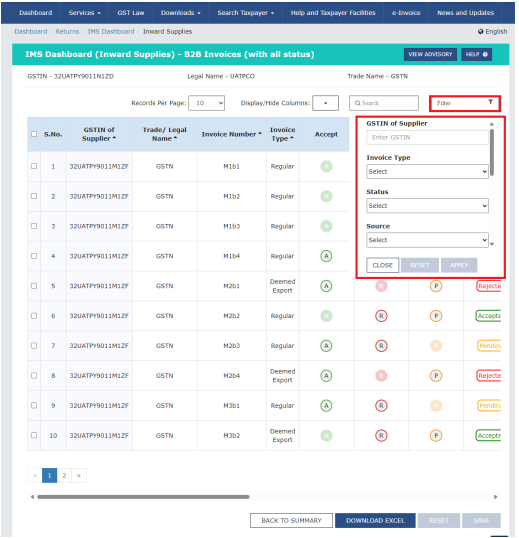
2.1.6. Please refer the screenshot below. The taxpayer can take an action on a record by directly clicking on A, R, P buttons which stands for A – accepted, R – Rejected and P – Pending. Alternatively, the taxpayer can select the specified records by clicking on check box for the respective record. After selection, taxpayer can either accept, reject or keep the said records pending by selecting the action from the header. The taxpayers need to click on SAVE button to save the action taken on a record.
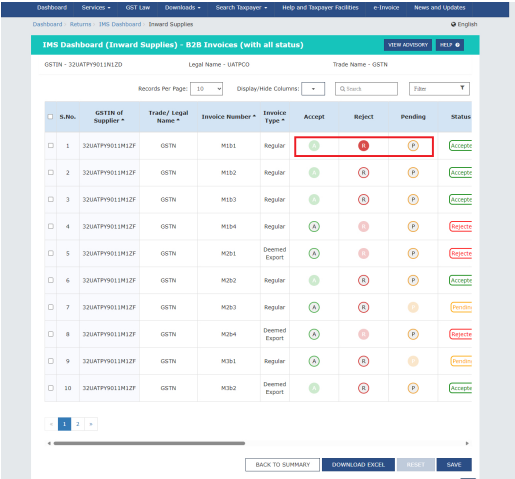
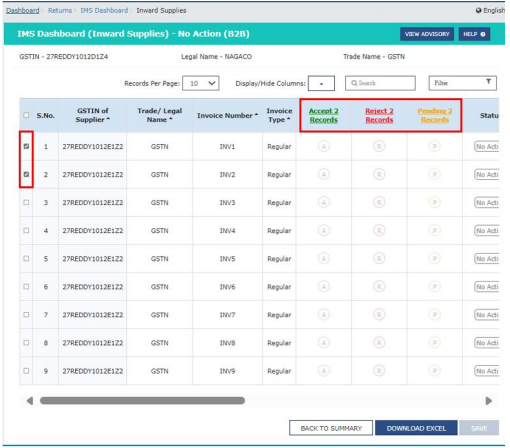
Note:
A: Accept the record
R: Reject the record
P: Marked pending for future action.
2.1.7. Bulk Selection
Please refer to the screenshot below. For selecting of more than one record, select the check box provided in the header. A popup will be displayed on the screen. Click on Select all records of current page if you want to select current page records or click on Select all records of all pages radio button if you want to select all the available records on all pages. Click on PROCEED button to proceed.
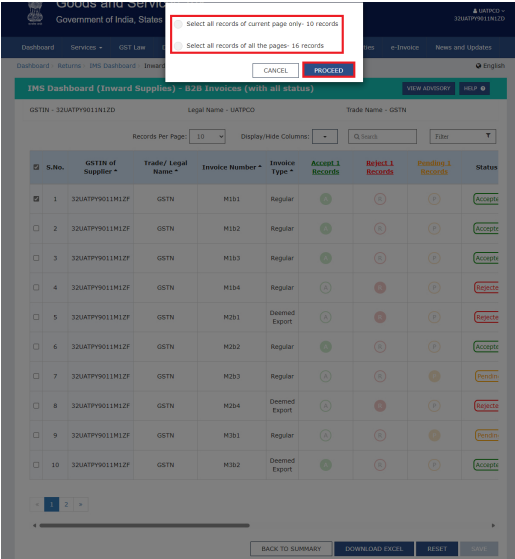
2.1.8. After selection, taxpayer can either accept, reject or keep the said records pending by selecting the action from the header and click on SAVE button.
Download available in Excel Format
The details mentioned in the section wise tables can also be downloaded in a simple excel format by clicking on DOWNLOAD EXCEL button provided at the bottom. The entire table is provided in a very lucid and simple format in the excel so that the taxpayer can check and verify all the records offline for taking any kind of action.
Reset of Records
The taxpayers are also provided with a RESET button for resetting all the actions taken and saved by them. The selected records can be reset by clicking on RESET button. When one or more record is selected for action RESET button is enabled.
Click on BACK TO SUMMARY button to go back to summary page.
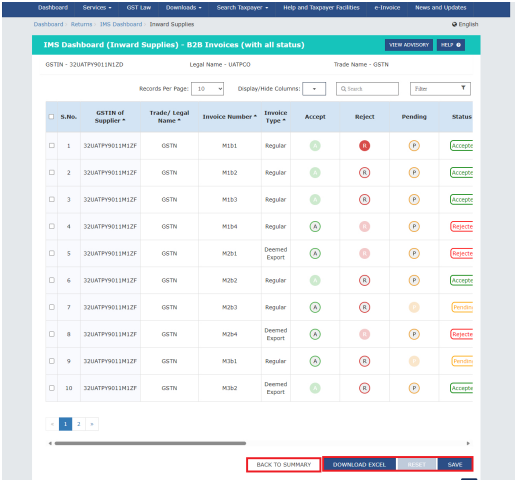
2.1.9. Taxpayer can take actions in similar way as mentioned above for all other tables as well.
2.1.10. Download Entire IMS record in Excel Format
The taxpayer can download the entire IMS details by clicking on DOWNLOAD IMS DETAILS (EXCEL) button. The entire tables as can be seen from the screenshot below are provided in a simple excel format wherein the records mention in each table is provided in different sheets.
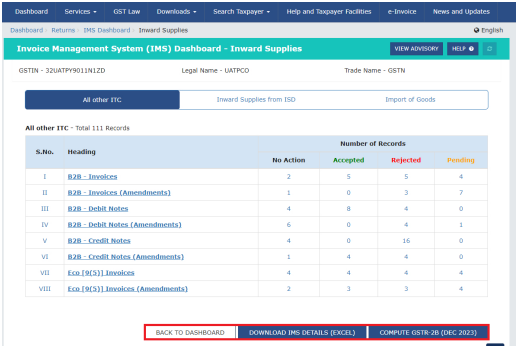
Taxpayer can go back to IMS dashboard by clicking on BACK TO DASHBORD button
2.1.11. Generation of GSTR 2B
GST system will automatically generate draft GSTR-2B on 14th of the subsequent period. This draft GSTR-2B can be treated as final GSTR-2B in case no action has been taken by the recipient taxpayer. However, in case recipient takes any action after draft GSTR-2B, they will need to recompute their GSTR-2B before filing of GSTR-3B.
COMPUTE GSTR-2B button will get enabled after 14th of the subsequent month by system if the taxpayer takes/changes any action on the IMS dashboard. Taxpayer can click on COMPUTE GSTR-2B button to re-compute the GSTR-2B. Post this, taxpayer can navigate to GSTR-2B to view the latest ITC details and the updated ITC details will auto-populate in GSTR-3B on recomputation of GSTR-2B.
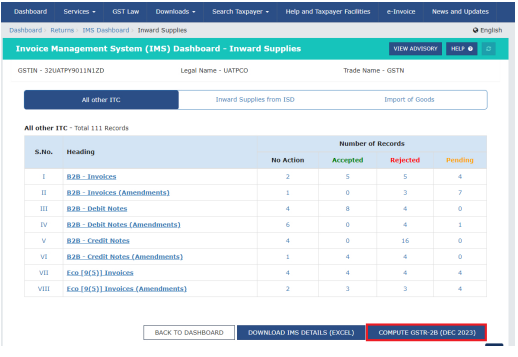
On clicking of COMPUTE GSTR-2B button a popup will be displayed on the screen. Click on AGREE AND CONTINUE button to compute.
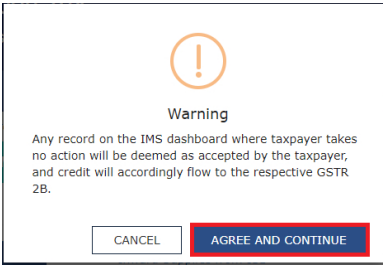
Note:
Taxpayer can check the status of recomputing request by clicking on this refresh button next to HELP button. By default, refresh will remain disabled, and it will enable only after clicking on ‘Recompute GSTR 2B’ button. This button will get disable again once success/ failure message of appear on screen.
Outward Supplies
2.2.1. Click on VIEW button on Outward Supplies tile to view status of outward supplies reported based on action taken by your recipient.
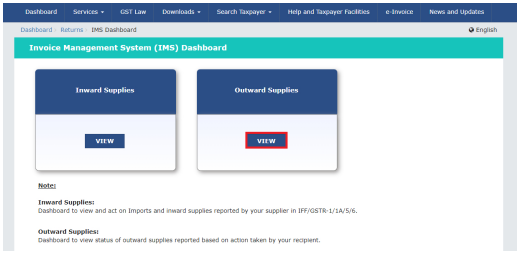
2.2.2. Outward Supplies page will be displayed on the screen. Select Financial Year and Return Period from the respective dropdown list. Click on SEARCH button to proceed further.
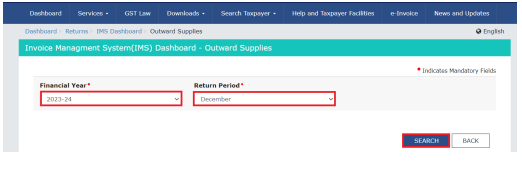
2.2.3. List of all B2B supplies reported in GSTR-1/IFF/GSTR-1A will be displayed on the screen in tabular manner. Taxpayer can view the advisory by clicking on VIEW ADVISORY button and can take help by clicking on HELP button
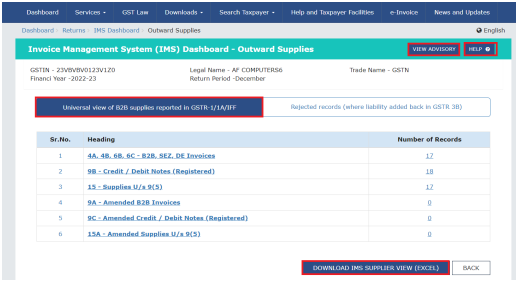
2.2.4. Taxpayers can view the different categories of B2B supplies reported in each table by clicking on the description provided in different rows which is a hyperlink of the table or by clicking the Number of Records in the different tables which is also a hyperlink. The Number hyperlink under Number of Records column represents the count of records added in the respective table.

2.2.5. On clicking of hyperlink all the invoices reported in the table will be displayed on the screen. Taxpayer can filter the list by clicking on Filter field or by entering keywords in Search field. Taxpayer can download the details in excel format by clicking on DOWNLOAD EXCEL button and can navigate to summary page by clicking on BACK TO SUMMARY button.
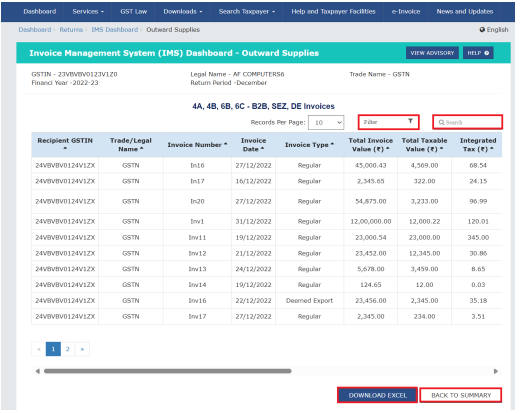
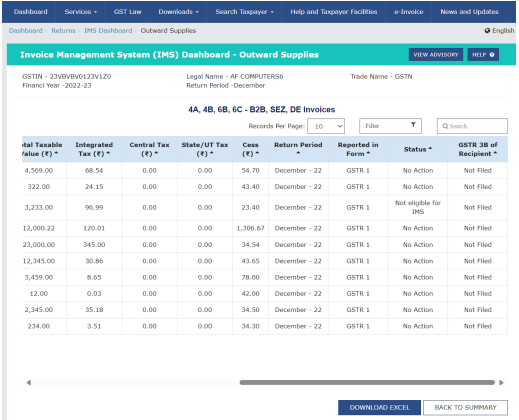
2.2.6. Taxpayer can view and download the invoice details for all other tables as well as
mentioned above.